O čom je tento návod na úpravu obrázkov ISO systému Windows?
Tento video tutoriál o úprave úprav ISO obrazu vo Windowse nám ukáže, ako upraviť ISO obraz, teda ako upraviť/nahradiť/vymazať/pridať súbory v ISO obraze
Prečo upravovať obraz ISO pomocou systému Windows 10 alebo Windows 11?
V prvom rade, aby ste pochopili, musím vám povedať, že keď máte starý hardvér, obmedzenia systému Windows 11 vám neumožňujú jeho inštaláciu.
Preto musíme upraviť Windows 10 pridaním hlavného inštalačného súboru z Windowsu 11, aby sme mohli prekonať obmedzenia uložené v systéme Windows 11.
Ak pre čerstvú inštaláciu, na starý hardvér, môžeme použiť Rufus s mierne upravenými nastaveniami, pomocou ktorých vytvoríme USB kľúč; Ak chcete nainštalovať Windows 11 na virtuálny počítač, musíte zmeniť obraz ISO, čo urobíme v tomto návode.
Ako môžeme zmeniť obraz ISO systému Windows?
Intuitívny variant, ale nesprávne, je extrahovať obraz ISO, zmeniť to, čo je potrebné upraviť, a potom znova vytvoriť obraz ISO.
Správny a veľmi jednoduchý variant je použiť softvér s názvom AnyBurn, pomocou ktorého môžeme upravovať ISO obraz bez toho, aby sme zmenili jeho bootovateľnosť (slovo vymyslené teraz).
Čo potrebujeme na úpravu obrazu ISO systému Windows?
Stiahnite si AnyBurn
Stiahnite si okno 10 (s používateľským agentom Chrome-ChromeOS)
Stiahnite si Windows 11
Ako zmeniť obraz ISO systému Windows 11 na spustenie na starom hardvéri a virtuálnych počítačoch
Návod na úpravu obrázkov ISO systému Windows
- Vyložiť AnyBurn a obrazy ISO Windows 10 a 11
- Výťažok v priečinku s obsahom obrazu ISO systému Windows 11
- Otvorte aplikáciu AnyBurn a prejdite na „Upraviť súbor s obrázkom"
- Vyberte Obraz ISO systému Windows 10
- Z obrazu ISO systému Windows 10, zo „zdrojov“, odstrániť install.wim
- Nahradí odstránený súbor s podobným súborom na obrázku extrahovanom skôr zo systému Windows 11 (souces / install.wim)
- Potom kliknite na "Ďalšie", Vyberte miesto, kde sa uloží nová upravená ISO, potom stlačte"Vytvorte teraz"
Podobné návody



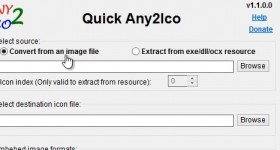







Ale ak si najprv stiahneme Windows 11 pomocou ich pomôcky; dajte nám súbor install.esd alebo install.wim?
Že ak nám dá install.esd, môžeme ho previesť vykonaním nasledujúcich troch príkazov v CMD:
nastavte "FOLDERR = C: \ Windows_Source"
:: nastavenie zdrojového priečinka súborov
DISM.exe / Export-Image /SourceImageFile:"%FOLDERR%\install.esd "/ SourceIndex: 1 /DestinationImageFile:"%FOLDERR%\install.wim" / Komprimovať: max / CheckIntegrity
:: konvertuje súbor „% FOLDERR% \ install.esd“ z formátu ESD na formát WIM
DISM.exe / Export-Image /SourceImageFile:"%FOLDERR%\install.wim "/ SourceIndex: 1 /DestinationImageFile:"%FOLDERR%\install.esd" / Komprimovať: obnovenie
:: previesť súbor „% FOLDERR% \ install.wim“ z formátu WIM do formátu ESD
Ľutujeme, posledný príkaz už nie je potrebné vykonať, pokiaľ ho po zmenách súboru nechcete skonvertovať späť.
Súčasná metóda, predvedená v tomto video tutoriále, je jediná, ktorú možno použiť na integráciu Win11 iso, upravené, do flash disku naformátovaného pomocou Ventoy. Je známe, že na flash disk naformátovaný pomocou Ventoy môžete integrovať mnoho typov obrazových súborov iso, vrátane obrazových súborov rôznych operačných systémov, od distribúcií Linuxu po verzie Windows (XP, Vista, Win7, Win8, Win10, natívny Win11 a upravený Win11).